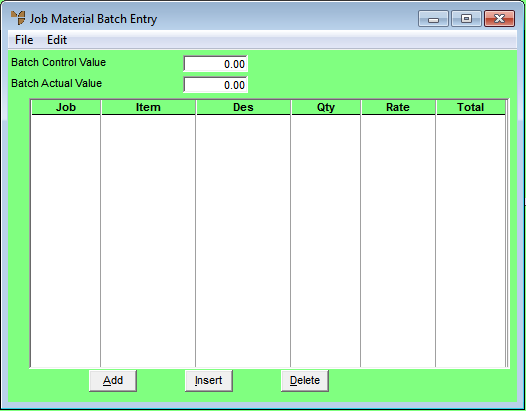
Use this procedure to maintain the details of materials in a batch. You can add, edit or delete materials.
Refer to "Recalling a Materials Batch".
Micronet displays the Job Material Batch Entry screen showing any materials already entered in the batch.
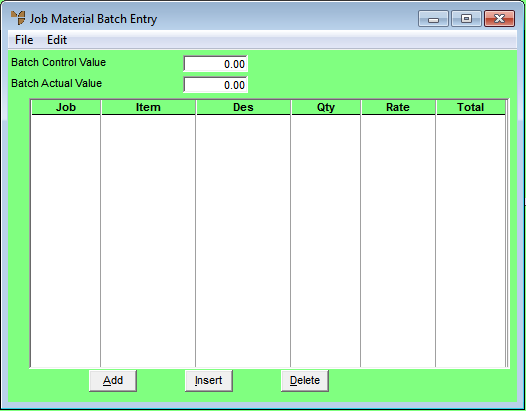
If you selected to add, insert or edit an item, Micronet displays the Job Material Batch Entry (Enter Material) screen.
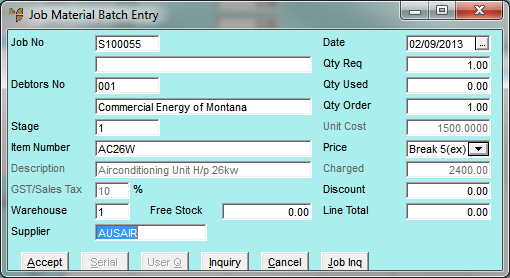
|
|
Field |
Value |
|
|
Job No |
Enter or select the job number to post against. Micronet displays the job description. |
|
|
Debtors No |
Micronet displays the debtor associated with the selected job. |
|
|
Stage |
Enter or select the job stage the item should update to. For jobs with a single stage, this would be set to 1. You can delete this and enter another stage if required. |
|
|
Item Number |
Enter the item number to be posted against your job. |
|
|
Description |
Alter or accept the item's description. Normally the description would only be changed for the posting of non-inventory items. |
|
|
GST/Sales Tax |
Confirm the sales tax percentage. |
|
|
Warehouse |
Select the warehouse to draw the stock from. |
|
|
Supplier |
Enter a supplier code. Micronet defaults the Preferred Supplier, however, you can change the supplier if required. If auto purchasing is processed for jobs, purchase orders are created for the supplier code displayed at Supplier. |
|
|
Date |
Enter or select the date for this transaction. |
|
|
Qty Req |
Enter the total quantity of the item needed for this job. |
|
|
Qty Used |
Enter the quantity actually used. This is the quantity you want to bill to your customer. When you enter a value in the Qty Req field, Micronet checks the stock available. If sufficient stock is available, this field displays the same quantity as the Qty Req field. If there is not enough stock available, Micronet displays the quantity available. |
|
|
Qty Order |
Micronet displays the balance between the Qty Req and the Qty Used as the quantity to order from a supplier. The Automatic Purchase Orders program scans this field and adds the amount entered to any automatic purchase order for this item. |
|
|
Unit Cost |
The unit cost field does not display for normal stock lines, but displays for non-inventory items so that you can enter the correct cost for the item being posted. |
|
|
Price |
Micronet displays the default sell price for the item. Enter the unit price selection (Wholesale or retail 1-8). If you need to change the sell price displayed, select the Nett option and press the Tab key. Micronet ungreys the Charged field below. |
|
|
Charged |
Accept the default selling price or alter as required. Note that the calculated charge amount may be based on either the default customer pricing structure as setup in MDS or based on the material markup method if setup in your MJC company configuration tables. |
|
|
Discount |
Enter a discount percentage for the item line. If a debtor contract price or discount applies to this item for the customer, it appears in the Discount field. |
|
|
Line Total |
Micronet displays the total for this job line. |
|
|
|
Technical Tip Costs are only displayed if the user ID security enables access to costs. |
Micronet redisplays the Job Material Batch Entry (Enter Material) screen so you can enter another job item if required.
Micronet redisplays the Job Material Batch Entry screen showing all materials entered in the batch.
Micronet redisplays the Job Material Batch Control screen.